Create a Web Application on a Remote Web Server (IIS) in Automatic Mode
- You have ensured that there is enough disk space for web application creation, else you must free some disk space. In Additional Installer Procedures, see Use Cleanup to Reduce Data Volume on the Hard Drive.
- At least one website is created and available under Websites in the SMC tree.
- The Server project folder is shared with the web application user. You can do this when you modify the server project using the Project Shares expander.
- (Only applicable for Server project in distribution) All the projects in distribution with the linked server project are shared with the web application user.
- In the SMC tree, select Websites > [website].
- Click Create Web Application
 .
.
- In the Server Information expander, do the following:
a. Type the full computer name of the Server, for example ABCXY022PC.dom01.company.net
or click Browse and select the server name using the Workstation Picker dialog box.
b. If required, edit the service port to match the service port number on the server. The default port number is 8888.
c. Click Projects to browse for and select a project on the configured Server using the Project Information dialog box.
- In the Project Information: Web Server Communication expander, the Server project name, the communication mode, and the CCom port number are configured according to the selected server project.
- The linked server project’s system name and the project path display.
- (Optional and not required when you have selected the server project using Projects) In the Project Information: Web Server Communication expander, click Browse to select a server project using Project Information dialog box.
- In the Project Information: Web Server Communication expander, the Server project name, the Communication mode, and the CCom port number are configured according to the selected server project. If the Communication mode of the selected server project is Local, then the web application, is also created with the Local mode. In this case, you cannot work with Windows App Client. Therefore, you have to manually edit the Communication mode of the server project to Secured and then Align with Server to update the Communication mode of the web application to Secured.
- The linked server project’s system name and the project path display.
- In the Web Application Details expander, proceed as follows:
a. Type a unique name for the web application.
b. Use the default path to store the web application files [installation drive:]\[installation folder]\[WebSites]\[Website name]. Otherwise, click Browse to modify the path.
c. Use the default self-signed certificate in the Certificate issued to field. Otherwise, click Browse to open the Select Certificate dialog box. Select a host/self-signed certificate from the Personal tab of the store location; Local machine certificates or User certificates. For more information, see Tips for Configuring a Web Application Certificate .
d. Use the default website user, or click Browse to select a user with the Select User dialog box. The web application user must be a member of the IIS_IUSRS group.
NOTE: For working with Windows App Client in distribution environment, the web application user must be added in the list of allowed users in the Project Shares expander of all the systems in the distribution with system (project) linked to the web application.
e. Type the password of the selected user.
- Click Save
 .
.
- A message displays.
- Click OK.
- A new web application node is created as child of the selected website under Websites in the SMC tree. A corresponding child node is created in IIS. A web application folder containing the ClickOnce folder is created at the path specified while creating the website.
The System use notification files are copied from [Installation Drive]:\[Installation Folder]\GMSMainProject\Data\SMC to
[Installation Drive]:\[GMSProjects\WebSites\[Web sites name]\[Web application name]\ClickOnce
[Installation Drive]:\[GMSProjects\WebSites\[Web site name]\[Web application name]\FlexClient folder
- A Copy URL button displays allowing you to copy the web application URL.
You can click the web application URL to launch the web page in the default browser for working with WindowsApp client.
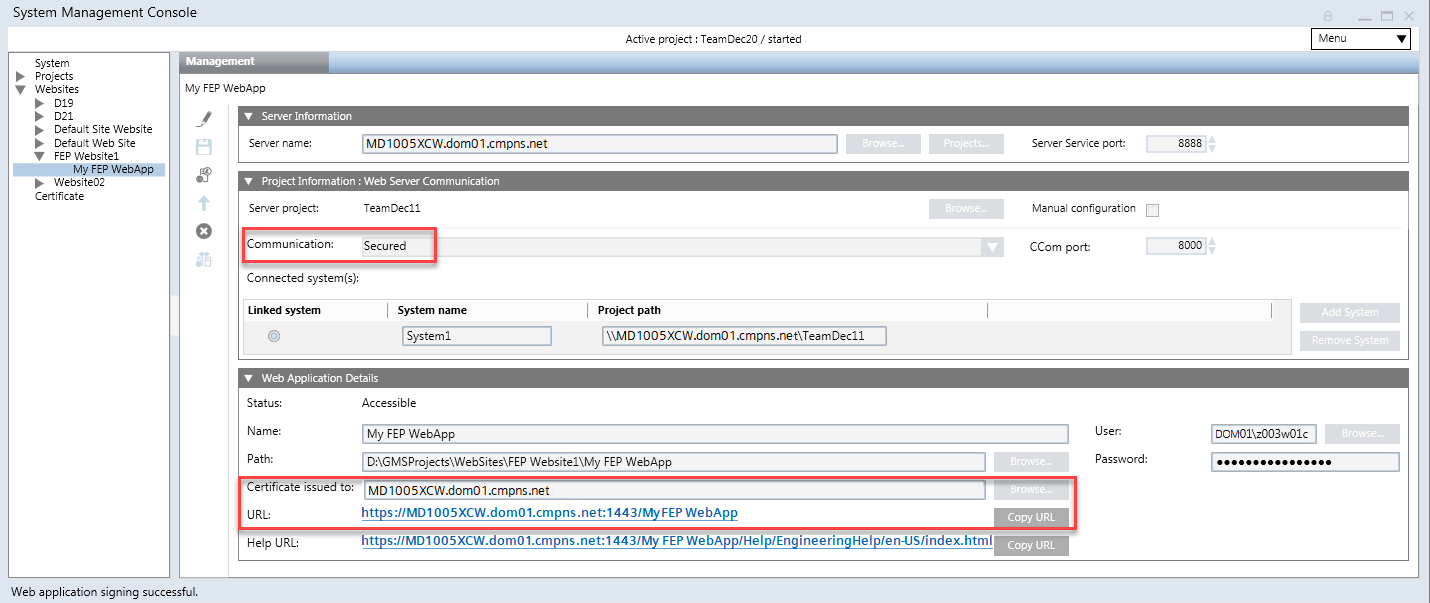
Tips
- The host certificate's subject name configured for the CCom port settings on a server project must match the server name on the Client/FEP. Otherwise, a message displays informing you about the inconsistency and you cannot work with Windows App client.
- The root certificate (.cer file) of the host certificate or the self-signed certificate provided in the Host certificate field, in the Communication Security expander of the selected Server project, is available in the Trusted Root Certification Authorities (TRCA) store of the Local machine certificates store on the Server computer as well as on the Client/FEP machine hosting the web server (IIS).
- If the root certificate is missing on the Server during a web application creation/editing on remote web server (IIS), a message displays informing you that the host certificate is not valid. However, if the root certificate of the host certificate is not available in the TRCA on the Server, but is available in the TRCA on Client or FEP hosting the web server (IIS), the web application URL works.
- The web application can be different than the website user. You must ensure that the linked Server project is shared with the web application user on the remote web server (IIS) hosted on Client or FEP station.
- Only certificates with RSA signature algorithm are supported. CNG certificates are not supported.
