Room Operation
Each room is displayed in a graphic based on the technical equipment. The graphic supports two types of rooms:
- Room with one segment
- Room with Multiple Segments
Room with One or More Segments
The main information on a room is displayed in a list of segments. Select a segment to display detailed information in a Secondary pane.
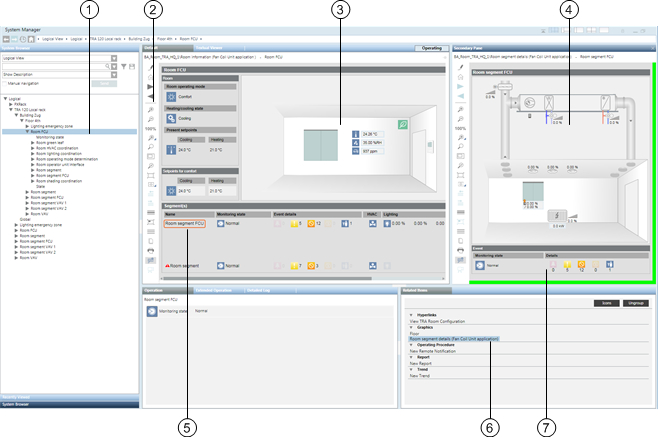
Room with Multiple Segments | |
| Description |
1 | The room selected in the System Browser opens the graphical room view. |
2 | Forward and back for linked graphics (room, controller). |
3 | Displays general room state. The information displayed depends on the installed devices. |
4 | Displays detailed segment state as graphic. |
5 | Displays a list of associated room segments using the applicable, detailed information. |
6 | Displays the link associated with the segment that the segment can open. |
7 | Displays the segment state. The information corresponds to overview information under item 5. |
Room Detail
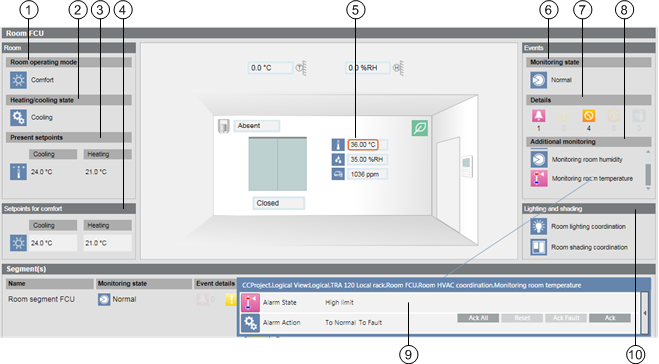
Display and Operation in Room | |
| Description |
1 | Displays the present room operating mode. |
2 | Displays heating and cooling state. |
3 | Displays the present calculated heating and cooling setpoints. |
4 | Setpoint setting for heating and cooling. |
5 | Selected object is emphasized by a red frame. |
6 | Displays the detailed state of a room without segment information. |
7 | Displays the alarm and object state of a room without segment information. |
8 | Displays additional, configured alarms. |
9 | Displays a pending alarm in the Status and Commands dialog field. |
10 | Displays existing lighting and blinds coordination. |
| Additional information to calculate room operating mode can be displayed. Select the Related Items tab, and, under Graphics, the Room operating mode information link. |
| This object is trended using a trend object. NOTE: The trend object graphic template option must be switched on. |
Segment List
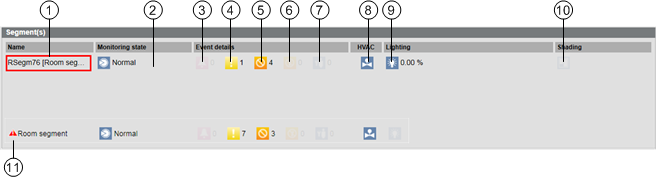
Display on the Segment List | |
| Description |
1 | Selected segment is emphasized by a red frame. A corresponding link to the segment is displayed in the Related Items tab. |
2 | Displays the detail state of the segment (event enrollment of the room). |
3 | Displays the number of pending alarms in the segment. |
4 | Displays the number of pending errors in the segment. |
5 | Displays the number of objects that are out-of-order in the segment. |
6 | Displays the number of objects that are overwritten in the segment. |
7 | Displays the number of objects commanded at priority 8 in the segment. |
8 | Click to display HVAC object in the Operation tab. |
9 | Displays the lighting state in segment (maximum of 4 luminaires). |
10 | Displays the blinds state in segment (maximum of 2 blinds). |
11 | A red triangle is a reference to a segment incorrectly assigned to the HVAC application (for example, Room = VAV and segment = FCU). A restricted functionality for this segment is possible. |
Objects in Room
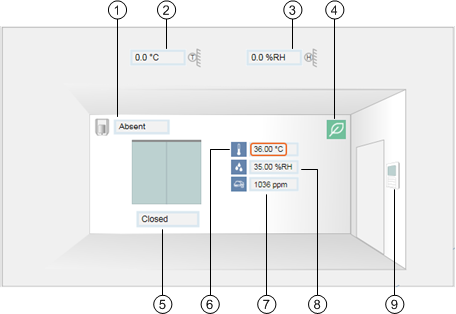
Available Objects in Room | |
| Description |
1 | Presence sensor |
2 | Outside temperature |
3 | Relative outside air humidity |
4 | The Green Leaf symbol indicates the room's efficiency state. |
5 | Window contact |
6 | Room temperature |
7 | Room humidity |
8 | Room air quality |
9 | Room operator unit (can only be operated if the room operator unit supports scenes) |
Segment Detail
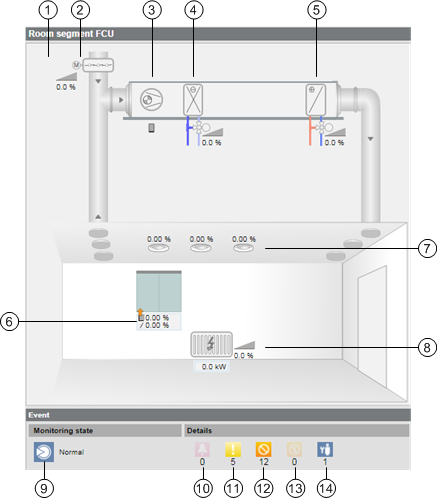
Objects in One Segment | |
| Description |
1 | Graphical display of a segment |
2 | Damper actuator |
3 | Fan |
4 | Cooling coils |
5 | Heating coils |
6 | Blinds (maximum 2) |
7 | Luminaires (maximum 4) |
8 | Radiator |
9 | Displays event enrollment for the segment. |
10 | Displays the number of pending alarms in the segment. |
11 | Displays the number of pending errors in the segment. |
12 | Displays the number of objects that are out-of-order in the segment. |
13 | Displays the number of objects that are overwritten in the segment. |
14 | Displays the number of objects commanded at priority 8 in the segment. |


