Configuring Graphic Templates
Graphic templates are pre-designed graphics that are used to map to data points so that you can see the data point COV values representing a piece of equipment or an object.
Select the topic related to your task:
Create a Graphic Template
- You have created the Graphic Templates library folder in your project directory.
- In System Browser, select Management View.
- Select Project > System Settings.
- Click the Libraries folder.
- The libraries sub-folders display.
- Navigate to the desired library folder where you want to add your new graphic template, and click its Graphic Templates folder.
- Click the Graphics tab.
- The Graphics toolbar and the Library Browser display.
- Click Edit
 .
.
- The Graphics Editor displays.
- Click New
 and select New Graphic Template.
and select New Graphic Template.
NOTE: If you choose to create a new graphic template using either the File menu or the Quick Access toolbar, the template will not automatically be saved to the Graphic Templates directory. Instead, when you save the graphic template, you will have to navigate to the graphic template directory.
- A blank, tabbed graphic template displays in the Graphics Editor work area.
- Create and design the graphic template as necessary.
- From the Properties view, adjust the Graphic properties as necessary.
- Click Save As
 .
.
- The graphic template is saved to the Graphic Template folder in System Browser, and the Library Browser, and automatically reloads a modified thumbnail. Additionally, the following are created in the Graphic Templates library when you save a graphic template: a .CCT file, and a .PNG file.
Create a Graphic Template Library
- You want to create a graphic template library in an existing project library.
- System Manager is in Engineering mode.
- In System Browser, select Management View.
- Select Project > System Settings > Libraries.
- Navigate to the appropriate project library folder and then click the library object where you want to add the new graphic template library folder.
- From the Library Configurator tab, click Add New Object
 .
.
- Select New child of the type Graphics Template folder.
- The New library block pane displays.
- Enter the values into the Version, Revision, Date, and Notes fields, as needed.
- Click Save
 .
.
- The Create New Object dialog box displays, with Graphic Templates as the default Description.
- (Optional) In the Description field, highlight Graphic Templates and type a new name for the folder.
- Click OK.
- In System Browser, the Graphic Templates folder now displays in the root folder of your selected project library. When you click the folder and switch to Operating mode, the Graphics Templates Library Browser displays.
Delete a Graphic Template
A graphic template can be permanently deleted from the Graphics Editor Library Browser view or you can manually navigate to the file location in your Windows Explorer and delete the template from there. To delete the graphic template from the Library Browser, do the following:
- You are in the Graphics Editor.
- System Manager is in Engineering mode.
- The Library Browser displays.
- In the Library Browser view, from the Filter by Graphic type drop-down menu, select Graphic Template
 .
.
- Navigate to the graphic template library that contains the file you want to delete.
- Right-click the graphic template you want to delete and select Delete.
- The graphic template is deleted from the entire project.
Delete a Graphic Template Library
- You want to delete a graphic template library from your project.
- System Manager is in Engineering mode.
- In System Browser, select Management View.
- Select Project > System Settings > Libraries.
- Select the graphic template node you want to delete.
- From the Library Configurator tab, click Delete
 .
.
- Click Yes.
- The library node and any children graphic templates are deleted.
Open an Existing Graphic Template
You can open a graphic template in several different ways depending on where you are in the software. The list below describes how you can access or open an existing template graphic from the following locations:
From the Graphics Viewer
- In System Browser, select Management View.
- Select Project > System Settings > Libraries
- Select the desired library and then expand the associated Graphic Template folder and do one of the following:
- Click a graphic template and from the toolbar, click Edit
 . The graphic template opens in the Graphics Editor.
. The graphic template opens in the Graphics Editor.
- Drag a graphic template over the Graphics Editor ribbon.
- (System Browser, Libraries Browser) Drag a template data point over the Graphics Editor ribbon.
- Drag a data point with a mapped graphic template over the Graphic Editor ribbon.
- The associated template graphic displays in the tabbed work area of the Graphics Editor.
- All related graphics and graphic templates open and display in the tabbed work area of the Graphics Editor.
From the Graphics Editor
- File menu – Click Open and navigate to the graphic template directory.
- Library Browser view – Right-click a graphic template thumbnail, and select Edit.
- Library Browser view - Drag a graphic file template from the Library Browser. The graphic displays in the tabbed work area.
Test Graphic Templates
You can test a graphic template by dragging a data point instance from System Browser, into the Value Simulator view.
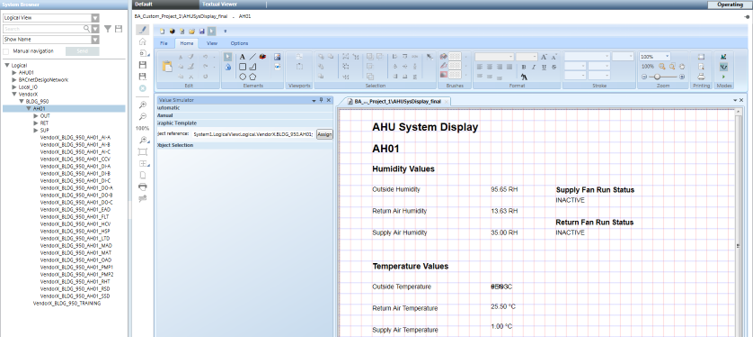
- You have a graphic template open in the work area of the Graphic Editor.
- From the Home tab, in the Modes group, click Test mode
 .
.
- From the Value Simulator view, expand the Automatic section, and select the Run Value Simulator check box.
- Expand the Graphic Template section.
- From System Browser, navigate to your data point and drag the data point onto the Value Simulator’s Object Reference field.
- Click Assign.
- Any elements that have evaluations associated with them, now display the COV values of the data point instance.
Related Topics
For background information, see Graphic Templates.
For workspace overview, see Graphic Templates Browser.
