Draw and Configure a Password Command Control
The following is just one way to draw and configure the Password command control to command from within a graphic.
- You have reviewed or completed the Preparing to Create Controls to Command Objects workflow.
- To create a new command control element on your graphic, from the File menu, select New Graphic
 .
.
- Click Command Control
 , and draw a rectangular shape on the canvas.
, and draw a rectangular shape on the canvas.
- The undefined element displays on the canvas.
- From the Property View (Command Control Properties), expand the Command Control properties, and from the Control Type drop-down menu, select Password.
- A series of dots display in the command control.
- In the Parameter Name field, type the data point’s Parameter name obtained from the Models & Functions Command Configuration table. This field is case–sensitive. This property will be the same Parameter property later defined in the Command and Navigation section for each control.
- For this example, type: Password.
- To configure the Password Command Control properties, do the following:
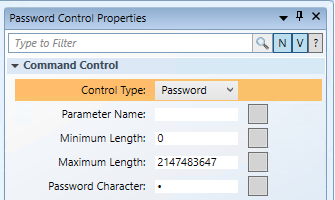
- Minimum Length: Enter the minimum number of allowable characters.
- Maximum Length: Enter the maximum number of allowable characters.
- Password Character: Enter the default character to represent the masking characters when the user enters the password. The default character is set to a dot ●.
