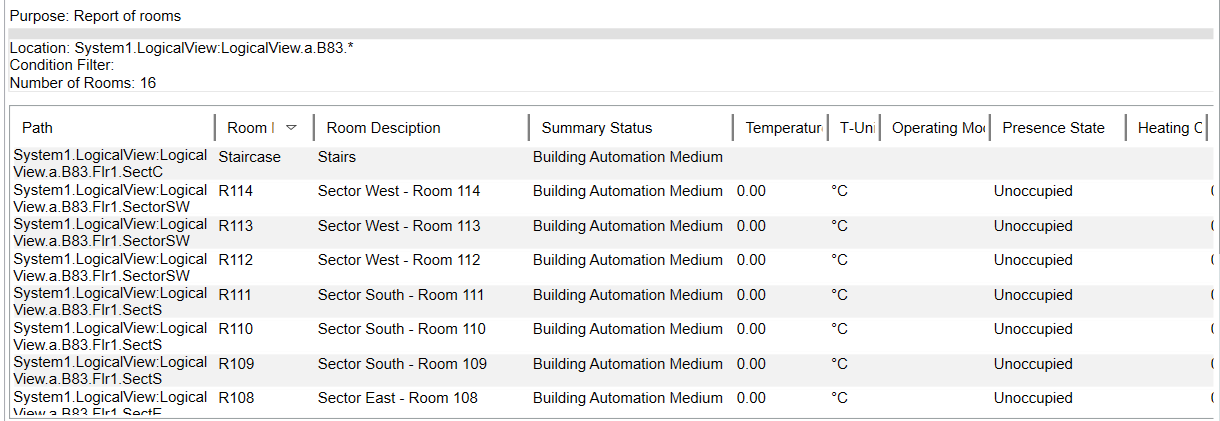Configuration Reports for Floors and Rooms
Create Basis for New Configuration Report
- System Manager is in Engineering mode.
- In System Browser, select Application View.
- Select Applications > Reports.
- The Reports tab displays.
- Click New
 and select New report
and select New report  .
. - Click Properties
 .
. - Select the Home tab.
- Select in the Text menu and select Blank in the drop-down list box. Drag the selected Blank list box to the empty report definition. You can enter a specific text when executing a report, e.g. Floor 1.
- Click Save As
 .
.
a. Select folder and enter a name and description in the dialog box.
b. Click OK.
- An empty report is available for further editing in folder Applications > Reports > [storage location]. You can apply this workflow for any report. Additional information on generating reports is available in Reports.
Create Lighting Report
The report displays the assignment of buttons and detectors to lighting groups.
- An empty configuration report is available for editing.
- In the empty text field, enter a text, for example, Floor 1.
- Select Table and, in the drop-down list box, select Lighting. Drag the selected Lighting list box to the empty report definition.
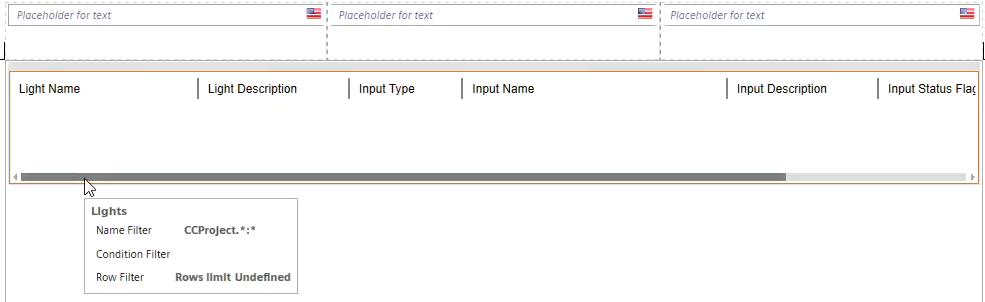
- Right-click the report definition and select Selected columns.
a. Configure your report by deselecting columns or reorganizing or adding supplemental columns.
b. Click OK.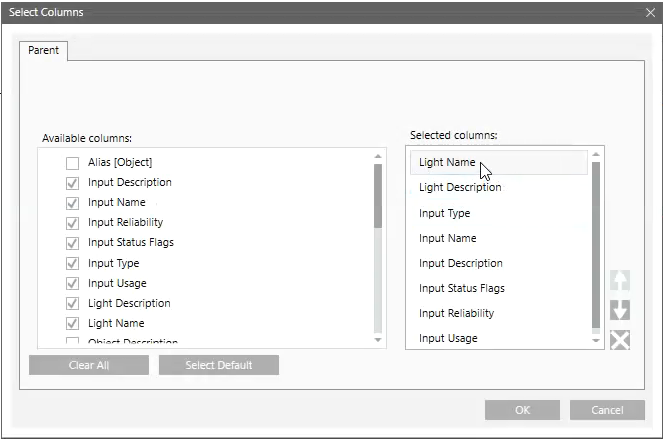
- In System Browser, select Logical View.
- Select Logical > [subsystem name] > [desired hierarchy level].
- Drag the selected hierarchy levels to the report definition.
- Click Save As
 .
.
a. Select the target folder and enter a name and description in the dialog box.
b. Click OK.
The saved report configuration can be queried at a later date. - Click Run
 .
.
- The configuration report for lighting is created.
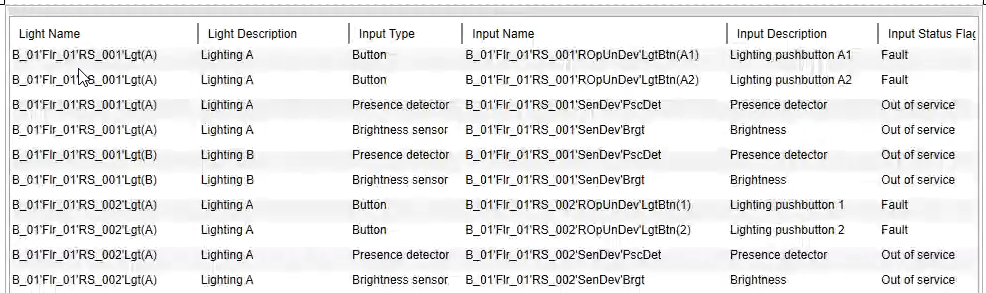
Create Shading Report
The report displays the assignment of buttons and detectors to shading.
- An empty configuration report is available for editing.
- In the empty text field, enter a text, for example, Floor 1.
- Select Table and, in the drop-down list box, select Blinds. Drag the selected Blinds list box to the empty report definition.
- Right-click the report definition and select Selected columns.
a. Configure your report by deselecting columns or reorganizing or adding supplemental columns.
b. Click OK. - In System Browser, select Logical View.
- Select Logical > [subsystem name] > [desired hierarchy level].
- Drag the selected hierarchy levels to the report definition.
- Click Save As
 .
.
a. Select folder and enter a name and description in the dialog box.
b. Click OK.
The saved report configuration can be queried at a later date. - Click Run
 .
.
- The configuration report for blinds is created.

Create Room Report
The report shows the assignments of segments to rooms.
- An empty configuration report is available for editing.
- In the empty text field, enter a text, for example, Floor 1.
- Select Table and, from the drop-down list box, select Rooms. Drag the selected Rooms list box to the empty report definition.
- In System Browser, select Logical View.
- Select Logical > [subsystem name] > [desired hierarchy level].
- Drag the selected hierarchy levels to the report definition.
- Click Save As
 .
.
a. Select the target folder and enter a name and description in the dialog box.
b. Click OK.
The saved report configuration can be queried at a later date. - Click Run
 .
.
- The configuration report for rooms is created.

Create Button Assignment Report
The report displays only button assignments.
- An empty configuration report is available for editing.
- In the empty text field, enter a text, for example, Floor 1.
- Select Table and, in the drop-down list box, select Lighting. Drag the selected Lighting list box to the empty report definition.
- Right-click the report definition and select Filter and Condition Filters.
a. In Available columns, select the option Input Type.
b. In Condition, select the option =.
c. In Values, enter the option "Button".
d. Click Add.
e. Click OK.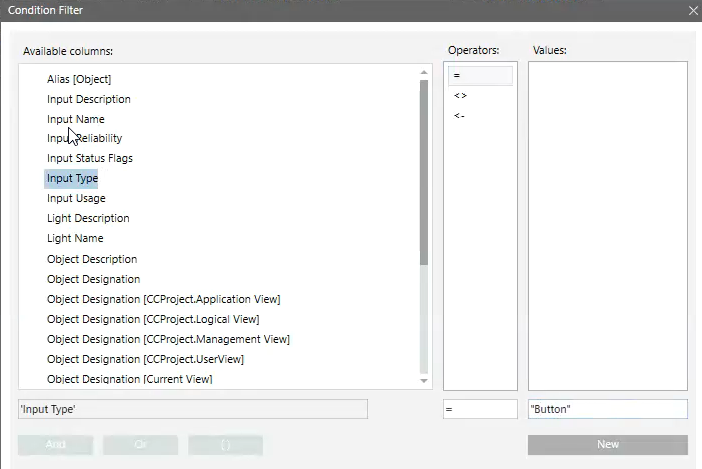
- In System Browser, select Logical View.
- Select Logical > [subsystem name] > [desired hierarchy level].
- Drag the selected hierarchy levels to the report definition.
- Click Save As
 .
.
a. Select the target folder and enter a name and description in the dialog box.
b. Click OK.
The saved report configuration can be queried at a later date. - Click Run
 .
.
- The configuration report is created for the button assignment.

Create Group Master Report
The report shows the assignments between group master and group members. The information is the same as in the Central Function Viewer.


- An empty configuration report is available for editing.
- In the empty text field, enter a text, for example, Floor 1.
- Select Table and, in the drop-down list box, select Groups. Drag the selected Groups list box to the empty report definition.
- In System Browser, select Logical View.
- Select Applications > Logic > Central Functions [desired hierarchy level].
- Drag the selected hierarchy levels to the report definition.
- Click Save As
 .
.
a. Select folder and enter a name and description in the dialog box.
b. Click OK.
The saved report configuration can be queried at a later date. - Click Run
 .
.
- The configuration report is created for the group master report.
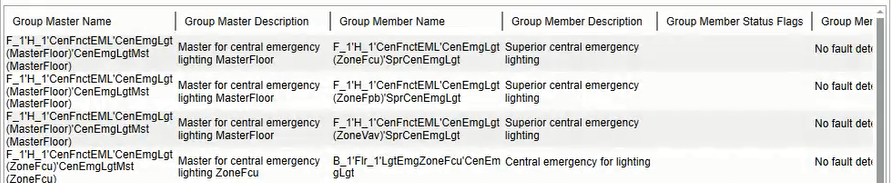
Create Room Overview
The report displays the present state of rooms in a building.
- There is an online connection to the automation stations.
- An empty configuration report is available for editing.
- In the empty text field, enter a text, for example, Floor 1.
- Select Table and, in the drop-down list box, select Room overview. Drag the Room overview list box to the empty report definition.
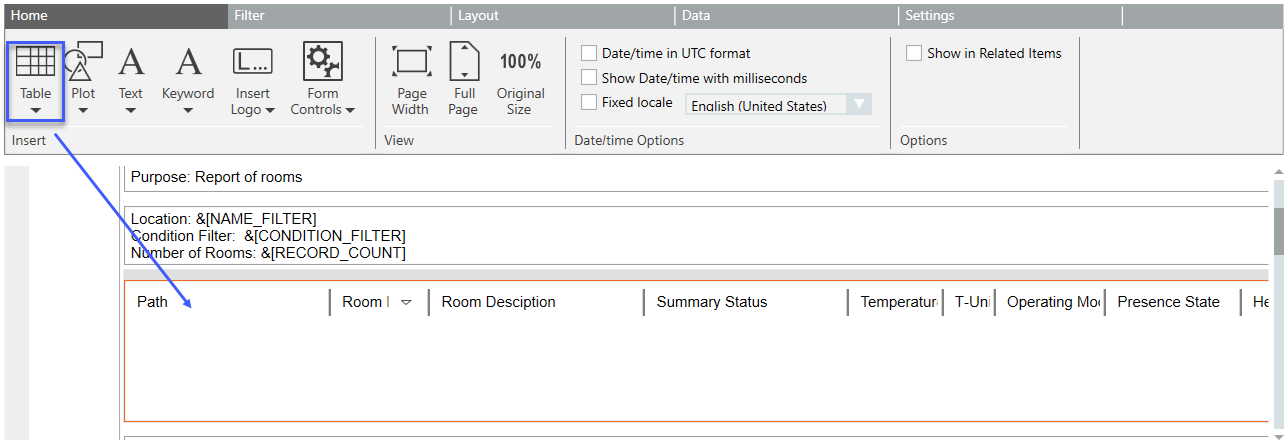
- In System Browser, select Logical View.
- Select Logical > [subsystem name] > [desired hierarchy level].
- Drag the selected hierarchy levels to the report definition.
- Click Save As
 .
.
a. Select the target folder and enter a name and description in the dialog box.
b. Click OK.
The saved report configuration can be queried at a later date. - Click Run
 .
.
- The configuration report is created for the room overview.