Easy Buttons
The following procedures provide additional information on easy buttons. For background information related to easy buttons, see reference section.
Prerequisites
- System Manager is in Engineering mode.
- System Browser is in Application View.
Customize Background for an Easy Button
- Select Applications > Notification.
- Select the Easy Buttons tab.
- Click Page Setup
 .
. - A confirmation message displays.
- Click Yes.
- In the Set Easy Buttons background dialog box, browse to the location of the image, select the file, and click Open.
- The background for the Easy Buttons screen is changed to the selected image.
- Click Save
 .
.
- The background is saved.
Delete an Easy Button
- One or more easy buttons are configured.
- Do one of the following:
- Select Applications > Graphics > Easy Buttons
- Select Applications > Notification.
- The Easy Buttons tab displays.
- Select the easy button to be deleted.
- Delete the button by either pressing DEL or clicking Delete
 in the Edit group box on the Home tab.
in the Edit group box on the Home tab. - Click Save
 .
.
- The selected easy button is deleted.
Restore the Easy Buttons Tab
- Select Applications > Graphics > Easy Buttons.
- The Easy Buttons tab displays.
- Select Applications > Notification.
- Drag the Notification node onto the Easy Buttons tab.
- The Windows folder icon
 displays.
displays. - Right-click the Windows folder icon
 and deselect the Visible option.
and deselect the Visible option.
NOTE: If the Visible option is deselected, the Windows folder icon is not displayed in the Easy Buttons tab.
is not displayed in the Easy Buttons tab. - Click Save
 .
. - Restart the Desigo CC application.
NOTE: You cannot see the Easy Buttons tab in the Operating mode of Applications > Notification if you delete the Windows folder icon  in the Easy Buttons tab. In that you must first restore the Easy Buttons tab.
in the Easy Buttons tab. In that you must first restore the Easy Buttons tab.
Associate a Graphic with an Easy Button
- Ensure that one or more incident templates or notification templates are configured.
- Select Applications > Graphics.
- The Graphics tab displays.
- Click Create New
 and then select New Graphic
and then select New Graphic  .
. - In the editor that displays, associate a notification template or incident template with a graphic by performing the following steps:
- Select Notification > Incident Templates. Drag the incident template onto the Untitled section.
- Select Notification > Notification Templates. Drag the notification template onto the Untitled section.
- A symbolic representation of the graphic displays.
- Click Save
 .
. 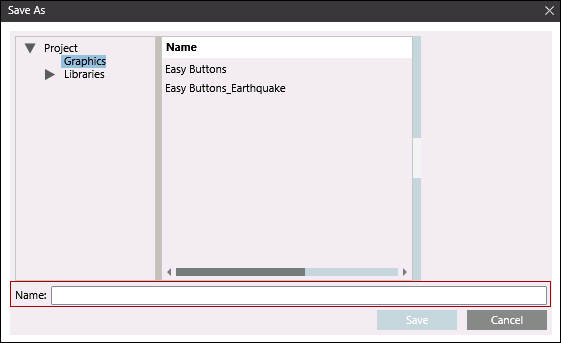
- In the Save As dialog box, enter a name for the configured graphic in the Name field and click Save
 .
. - The graphic is created and must now be associated with an easy button.
- Navigate to Applications > Notification and click the Object Configurator tab.
- Open the Related Items expander.
- From the Graphics node, drag the saved graphic to the Related Items expander.
- Click Save
 .
.
- The graphic is associated with an easy button.